Kali ini saya mau bercerita tentang proses pembuatan presentasi untuk workshop. Bikinnya pakai powerpoint. Bentuknya sih masih sederhana. Belum secanggih tampilan infografis teman-teman lain yang kece banget.
Tawaran membuat materi workshop ini cukup mendadak. Awalnya seorang
teman menghubungi saya dan meminta saya membantunya di pelatihan. Tawarannya
langsung saya iyakan. Kapan lagi bisa belajar cara membuat perhiasan dari
ahlinya.
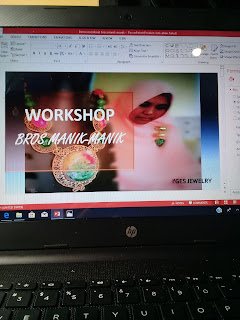 |
| Tampilan powerpoint workshop pembuatan bros manik-manik |
Sebagai calon pendamping peserta, saya perlu belajar membuat
brosnya dong. Jadilah seharian itu saya berkutat dengan manik-manik dan kawat.
Pilin sana, pilin sini, jadi juga brosnya. Lumayan rapilah
untuk pemula.
Ternyata, masih ada kejutan yang akan saya terima. Tugasnya bertambah
dengan menyiapkan presentasi untuk peserta workhop. Langsung terpikir untuk pakai
powerpoint biar lebih jelas dan teman jadi tambah pede.
 |
| Bros manik-manik buatan saya, cakepkan |
Sebenarnya ada beberapa aplikasi yang bisa dipakai untuk
membuat materi presentasi. Contohnya, canva, piktochart, infogram, venngage,
dan yang lainnya bisa cek di google.
Dari sekian banyak pilihan, saya memilih powerpoint. Aplikasi
yang sudah ada di laptop.
Alasannya adalah, pertama, saya sudah sering menggunakan
aplikasi ini untuk berbagai pekerjaan, seperti menambahkan tulisan pada foto
dan membuat sampul untuk tulisan di blog. Kedua, tidak perlu bersentuhan dengan
internet karena waktunya mepet hehehe. Ketiga, berkaitan dengan isinya yang
sederhana, hanya foto dan keterangan cara membuatnya saja.
Ibarat memasak, sebelum mulai membuat presentasi, saya harus
menyiapkan bahan-bahannya. Tidak banyak sih hanya 4 jenis saja yaitu, foto,
profil narasumber, dan materi atau tulisan.
 |
| Salah satu foto proses pembuatan bros manik-manik |
Untuk foto, ada dua sumber yang saya pergunakan. Pertama foto
yang saya buat sendiri berupa tahapan pembuatan bros dan foto yang berasal dari
narasumber. Semua materi (foto, profil, dan tulisan) disimpan dalam satu file
agar mudah dicari.
Membuat Presentasi
Semuanya sudah siap, sekarang waktunya mengolah materi
menjadi presentasi ya. Mari membuka
laptop dan powerpoint. Woila, muncul deh sebuah slide yang bisa langsung
digunakan.
Di dalam slide ini terdapat dua kotak dengan ukuran yang
berbeda. Slide ini bisa langsung digunakan. Atau kalau mau ganti juga bisa.
 |
| Slide awal di powerpoint |
Bentuk slide lainnya bisa dipilih dengan cara mengklik ikon
new slide. Kali ini saya memilih Blank slide supaya lebih mudah mengatur letak
gambar dan tulisannya.
Slide ini langsung saya duplikasi. Jumlahnya dikira-kira
saja. Tujuannya biar tidak perlu bolak-balik menambahkan slide baru. Tapi kalau
teman-teman sukanya membuat satu per satu juga tidak apa-apa.
Membuat Sampul Presentasi
Sebelum melangkah lebih jauh, pasti perlu diawali dengan
salam pembuka. Saya membuatnya dalam bentuk sampul sederhana. Isinya berupa
tulisan, foto, dan nama nara sumbernya.
 |
| Sampul materi workshop pembuatan bros |
Mengapa sederhana banget sih?
Tidak ada larangan atau aturan baku mengenai cara membuat
sampul atau halaman judul sebuah presentasi. Tetapi jika bagian ini berisi
berbagai macam tulisan, kok jadi kelihatan lebay. Selain itu seperti ada aturan
tak tertulis kalau bagian ini tidak boleh berisi konten atau materi.
Menambahkan Foto
Untuk menambahkan foto pada sampul dan bagian isi, cara
mudah kok. Ambil foto dari file yang telah disiapkan. Langkahnya adalah sebagai
berikut:
Klik tab “insert”. Lalu klik “picture” yang terdapat
dibagian atas. Nanti akan muncul jendela baru. Ingat-ingat dimana file
tersimpan. Kalau sudah ketemu tinggal klik foto lalu klik “insert”. Tara…fotonya
muncul deh.
 |
| Memasukkan foto ke materi |
Atur letak dan ukuran foto supaya menarik. Jangan takut
mencoba menggeser ke kanan dan ke kiri. Kalau saya memang sengaja menaruhnya
dibagian tengah.
Cara serupa saya pakai dibagian materi. Hanya saja letak
fotonya saya taruh seperti menempel ke atas. Bagian bawahnya untuk keterangan
fotonya.
Menambahkan Tulisan
Ketika semua slide sudah terisi dengan foto, sekarang saya
tinggal memasukkan tulisannya. Caranya sedikit berbeda dengan memasukkan foto
ya.
Untuk tulisan di bagian sampul, saya memakai WordArt. Begitu
di klik, akan muncul berbagai macam bentuk huruf A. Ada yang seperti berpendar,
ada yang seperti memiliki bayangan, ada pula yang seperti dibingkai.
 |
| Memilih jenis wordart |
Setelah menentukan jenis yang diinginkan, akan muncul kotak
bertuliskan “Your Text Here”. Saya tinggal menuliskan kata-kata di kotak
tersebut. Lalu atur posisinya sesuai keinginan.
Langkah berbeda saya lakukan untuk menuliskan cara pembuatan
bros. Kali ini tidak memakai WordArt, melainkan “text box”.
Mengapa? Kan lebih cantik pakai WordArt. Benar, namun untuk
materi, saya tidak perlu efek khusus ditulisannya. Oleh karena itu, text box
lebih tepat digunakan.
Ukuran boks juga akan menyesuaikan dengan tulisan yang
dibuat. Jadi saya tidak perlu menarik ke kanan atau ke bawah. Otomatis kotak
akan mengikuti.
 |
| Memasukkan text boks |
Oh, meskipun saya bebas menjelaskan proses pembuatan bros, tapi saya tidak mau seenaknya. Saya harus memikirkan kata apa yang tepat dan tidak membuat pusing peserta.
Rangkaian kata pun harus singkat dan jelas serta sesuai dengan foto yang diperlihatkan. Dengan demikian para peserta tidak kebingungan. Cukup saya saja yang pusing mencari kata yang tepat hahaha.
Menyimpan Materi
Kegiatan mengutak-atik ini cukup memakan waktu loh. Dari jam
19.00 dan selesai 3 jam kemudian. Meski lama, saya puas.
Kini saatnya menyimpan materi secara keseluruhan. Sebelumnya
setiap beberapa menit, saya sudah menyimpannya. Tindakan ini diperlukan untuk
menghindari hal-hal yang tidak diinginkan.
Masa sudah capek-capek bikin lalu hilang begitu saja karena
mati lampu dan lupa menyimpan. Wah itu hal yang bisa bikin senewen loh sebab
artinya memulai pekerjaan dari awal.
Proses menyimpan ini sangat sederhana, tinggal mengklik ikon
safe saja. Tetapi materi yang tersimpan masih dalam bentuk power point ya.
Kalau sudah tidak ada revisi atau perbaikan, barulah saya simpan materi dalam
bentuk PDF.
Caranya cukup mengklik Save As dan pilih PDF. Bentuk materi
ini sudah siap untuk ditayangkan saat presentasi besok.
Demikian cara yang saya lakukan dalam membuat presentasi
sederhana untuk workshop biar tambah pede. Semoga membantu teman-teman.
Wah jadi ingat jaman kuliah, bikin persentasi bisa 4-5 perminggu. Sekarang sudah jarang pakai. Semoga masih nempel ilmunya :D
BalasHapuspasti ingat dong cara bikinnya. apalagi kalau sudah pernah bikin presentasi. tinggal mengingat-ingat sedikit saja.
HapusTerimakasih ilmunya,,,🙏🙏
BalasHapus